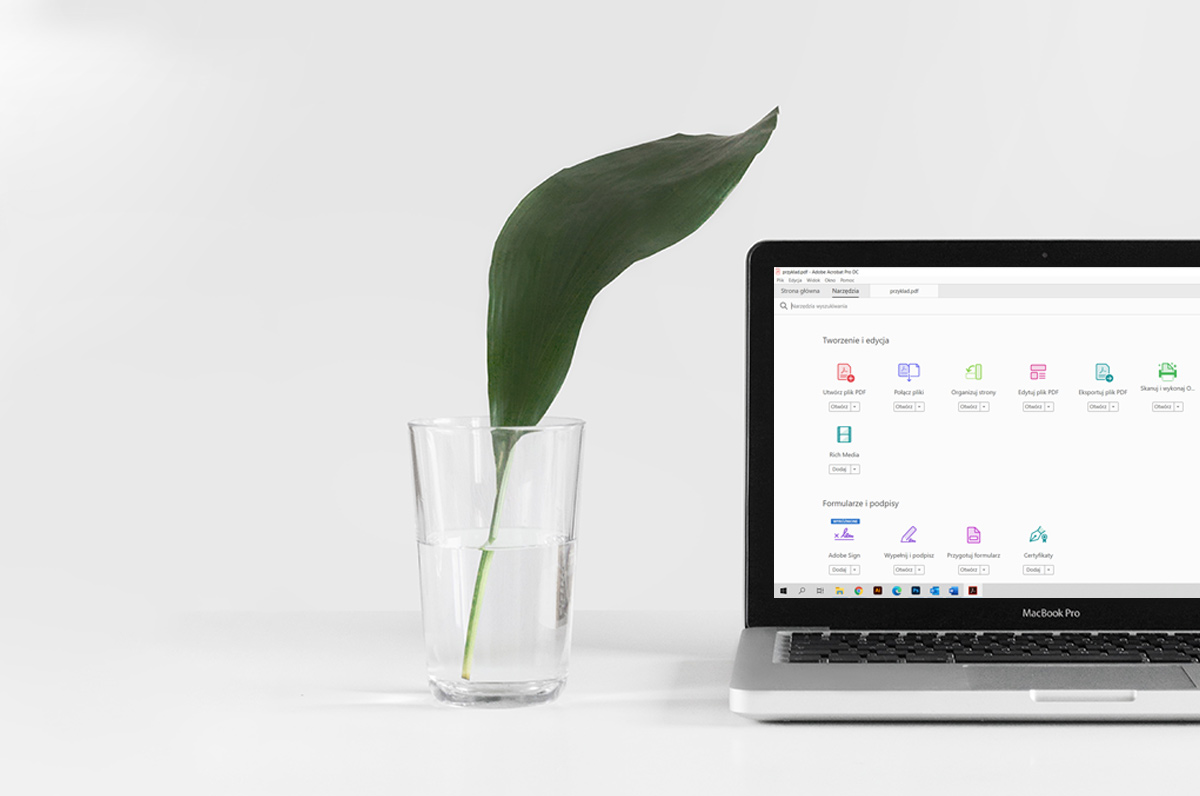
Przekazywanie uwag, poprawek, czy wskazówek do projektów projektantowi to temat bardzo rozległy. Tyle ile ludzi tyle sposobów na dostarczanie wyżej wymienionych treści. Spotkałam się już z opcją wydrukowania całego katalogu/magazynu, naniesienie ręcznie na nim uwag/poprawek, zeskanowanie całego materiału i przesłanie go osobie odpowiedzialnej za proces projektowy. Ambitne, ale czy nie czasochłonne? Tutaj pojawia się również kwestia czytelności zapisanych komentarzy. Myślę, że nie tylko projektantom, ale i klientom, managerom, account managerom oraz wszystkim osobą, które współpracują z grafikami i nie tylko przychodzą z pomocą twórcy programów Adobe. Otrzymujemy, aż 13 narzędzi do komentowania w Adobe Acrobat DC.
Program
Adobe Acrobat DC to program służący do tworzenia i modyfikacji dokumentów PDF. Za jego pomocą możemy dokonać przeróżnych zmian i edycji wyeksportowanych plików PDF. Poprzez inspekcję wstępną możemy zoptymalizować plik do druku lub publikowania online. To jedna z wielu funkcji. Dzisiaj chciałabym przedstawić podstawowe oraz dodatkowe (według mnie) funkcje umieszczania komentarzy w plikach PDF.
Skomentuj
Po otwarciu dowolnego pliku PDF w programie Adobe Acrobat DC, po prawej stronie w rozwiniętym Panelu Narzędzi w wyszukiwarce wpisujemy Skomentuj. Po kliknięciu w narzędzie, na pasku znajdującym się nad samą stroną dokumentu pojawiają się wszystkie funkcje komentowania dostępne w programie. Każda opcja wyróżniona jest ikoną.

Dodaj notatkę – ta funkcja umożliwia umiejscowienie charakterystycznego dymka rozmowy w dowolnym miejscu na stronie i dodanie do niego komentarza. Sprawdza się najlepiej jeśli chcemy odnieść się do całości globalnie, ponieważ w miarę przybliżania czy oddalania widoku ikona sprawia wrażenie, jakby była lekko przesunięta.
Podświetl tekst – możemy zaznaczyć dowolny fragment tekstu, który podświetli się wybranym przez nas kolorem. Tutaj również możemy całość opatrzyć komentarzem. Często ta funkcja wykorzystywana jest przy zastępowaniu tekstu lub zaznaczeniu fragmentu, który np. wymaga jeszcze jakiś zmian przez korektora.
Podkreśl tekst – za jego pomocą możemy podkreślić tekst. To również kolejna forma, wyróżnienia fragmentu treści. Dodając do niego komentarz możemy zaznaczyć jakie zmiany chcemy wprowadzić. Może to być np. bold, czyli zamiana tekstu na wariant pogrubiony.
Przekreślony tekst – dzięki tej funkcji, łatwo zaznaczymy, którego tekstu chcemy się pozbyć z całego projektu lub zaznaczyć w komentarzu na jaki inny fragment chcemy go zamienić.
Zastąp tekst – automatycznie przekreślania i umożliwia wstawienie komentarza na jaki inny tekst chcemy go zmienić. Chociaż innych funkcji możemy użyć do podobnego zabiegu, jednak ten wariant sprawdzi się najlepiej.
Wstaw tekst od kursora – możemy zaznaczyć dowolny fragment w tekście nawet pomiędzy literami. Przydaje się gdy np. chcemy wskazać dokładnie gdzie ma znaleźć się dodatkowy przecinek lub od którego fragmentu mamy dodać nowy tekst.
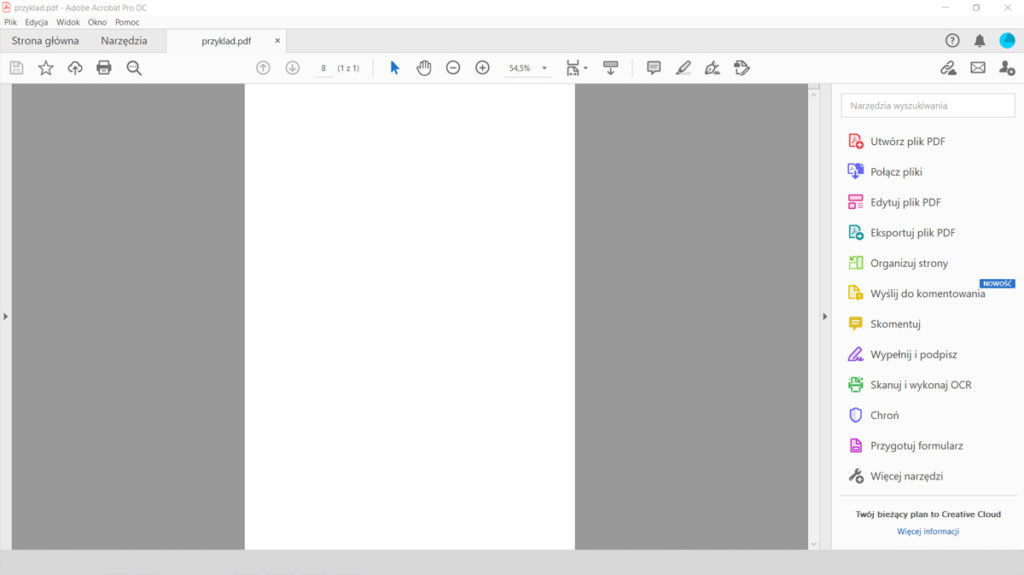
Funkcje dodatkowe
Dodaj komentarz tekstowy – w dowolnym miejscu na stronie możemy wpisać komentarz/treść. Osobiście uważam, że to mało przydatna funkcja, bardziej wprowadzi zamieszanie na stronie niż uporządkuje uwagi.
Dodaj pole tekstowy – pozwala narysować osobny blok tekstowy, w który możemy wstawić dowolny komentarz. Takie rozwiązani przydać się kiedy chcemy wskazać, na jaką wysokość i szerokość dokona się zmiana graficzna lub tekstowa na stronie.
Użyj narzędzia rysowanie – tutaj możemy dać upust swojemu twórczemu Ja, a tak na poważnie nigdy nie korzystałam z tej opcji. Jednak za jego pomocą możemy wykonać wiele kombinacji: przekreślić dany fragment, sugerując jego usunięcie; wskazać, że coś zamieniamy miejscami; narysować coś co ma mieć określony kształt lub formę. Osobiście nie wiem, czy to nie wprowadza większego chaosu, niż słowne przekazanie takiej informacji.
Wymaż rysunek ołówkiem – to nic innego jak opcja gumki, za pomocą której możemy wymazać rysunek ołówkiem.
Dodaj stempel – do wyboru mamy wiele tzw. stempli, czyli wirtualnych pieczątek, które możemy umieścić na papierowym dokumencie. Mamy wiele predefiniowanych stempli, ale możemy również utworzyć własne i opatrzyć je dodatkowo nazwą, datą i godziną. Pomocne, kiedy szybko chcemy zaznaczyć opłaconą fakturę lub zatwierdzone zlecenie, bez konieczności formatowania dokumentu w programie graficznym.
Dodaj nowy załącznik – ikona spinacza informuje nas, że możemy np. za pomocą pinezki załączyć na stronie dokument. Po kliknięciu na pinezkę, pojawi się komentarz z nazwą pliku. W taki sposób komunikujemy, które np. zdjęcie z przesłanych przez klienta materiałów ma zostać umieszczone w projekcie.
Narzędzia rysowania – kolejna opcja rysowania, daje nam możliwość tworzenia linii, strzałek, podstawowych kształtów oraz rysowania dowolnych połączeń linii. Za ich pomocą zaznaczymy określony obszar zmian, wskażemy coś strzałką lub zaznaczymy w kółku. Wariantów jest wiele, ale zalecam umiar.
Podsumowanie
Jak widać wariantów pozostawienia komentarzy w pliku PDF jest dużo. Oczywiście, nie musimy korzystać ze wszystkich. Z całego serca polecam na skupieniu się na pierwszych sześciu. Nie ma zasad, które określają, w jaki sposób je stosować. Moje wskazówki są tylko propozycjami, które z własnego doświadczenia, bardzo mi pomagają w pracy. Najważniejszym celem jest nie wprowadzanie chaosu. Zarówno osobie, która zamawia dany projekt, jak i wykonawcy zależy na dobrej współpracy i pomyślnej finalizacji zamówienia.
